ScanSnap iX500をWi-Fiでパソコンと接続する方法

昨日ScanSnap iX500のレビュー記事の中で、パソコンはWi-Fi接続できないと書きましたが、アプリのアップデートでできるようになる事が判明しました。
という事で、今回はパソコンでWi-Fi接続するための手順を紹介します!
高機能スキャナ「ScanSnap iX500」を購入!溜まりまくった本を自炊する! | アイデアジム
公式アカウントが教えてくれた
昨日の記事をツイートしたところScanSnapの公式アカウントが「アップデートすればできるようになるよ!」と教えてくれました。
@onys310 ScanSnapを気に入っていただけたようで嬉しいです♪また、ブログでのご紹介をありがとうございます!パソコンとiX500はWi-Fiで無線接続することができますので、もしよろしければお試しくださいね。(最新のManagerアップデートが必要です。)
— ScanSnapJP (@ScanSnapJP) April 7, 2014
アップデート&Wi-Fi設定の手順
早速やってみました。
僕の場合Wi-Fi自体の設定は終わってるので、最初から設定する場合と違う点があると思います。
まずはこのページで最新版のドライバをダウンロードします。
ScanSnap ドライバ & ダウンロード(ScanSnap Manager(Mac専用) アップデート) : 富士通
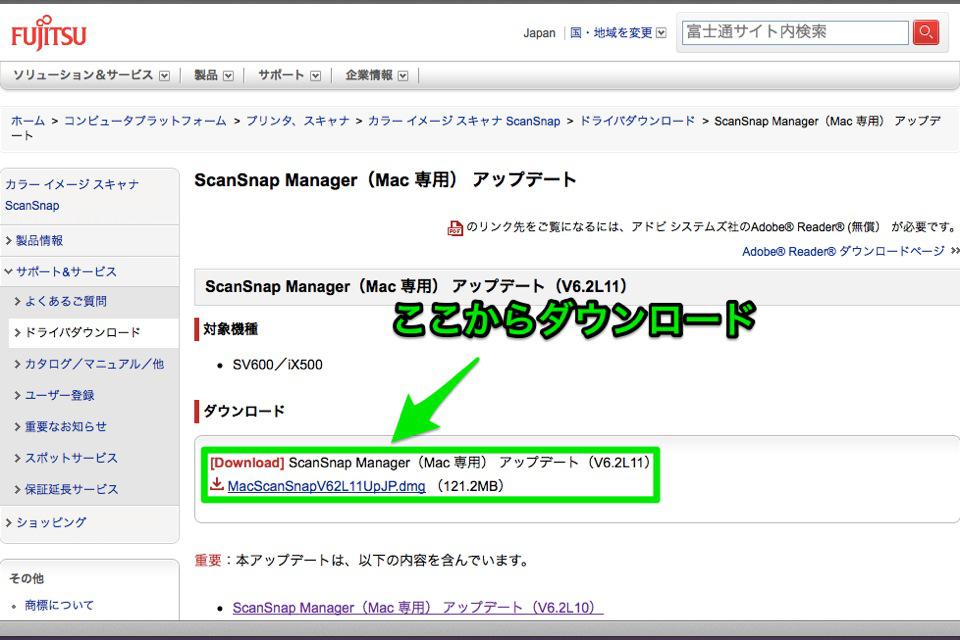
起動するとアップデートの画面になるので「次へ」をクリック。
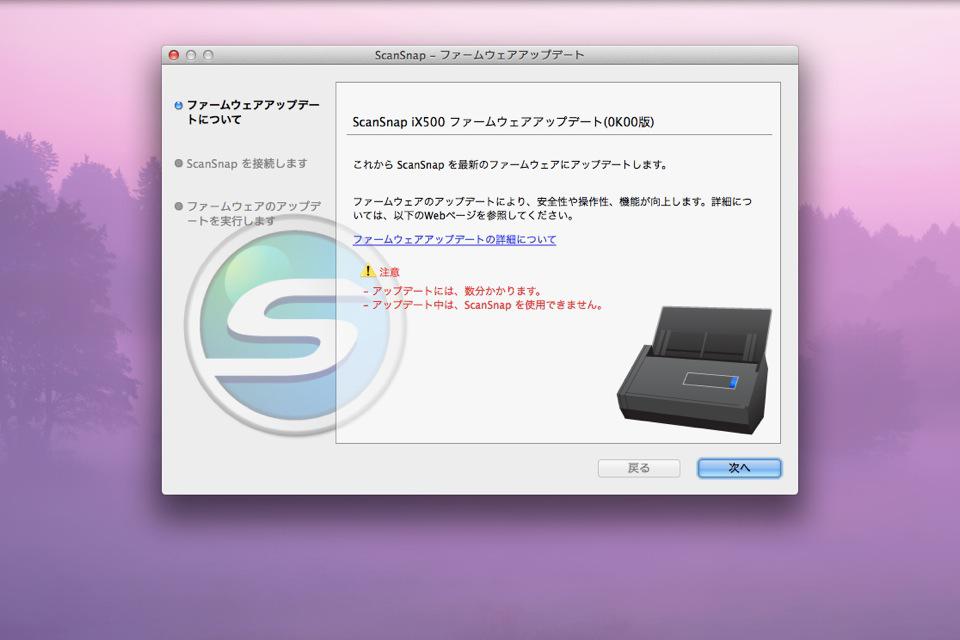
パソコンにUSBを繋ぎ、給紙台を開けてアップデートを開始。
これは数分で終わります。
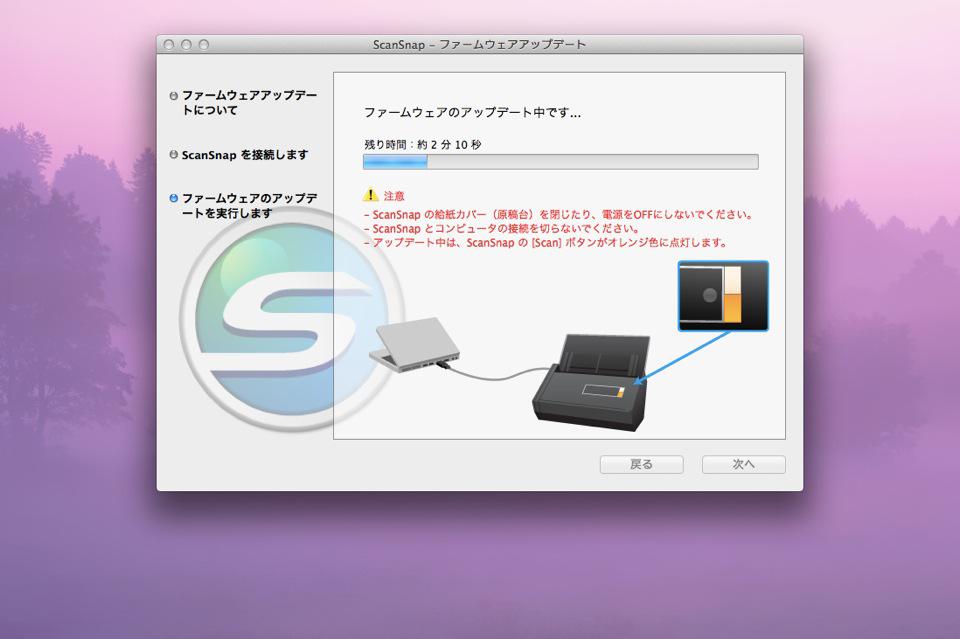
終わったら「完了」をクリック。
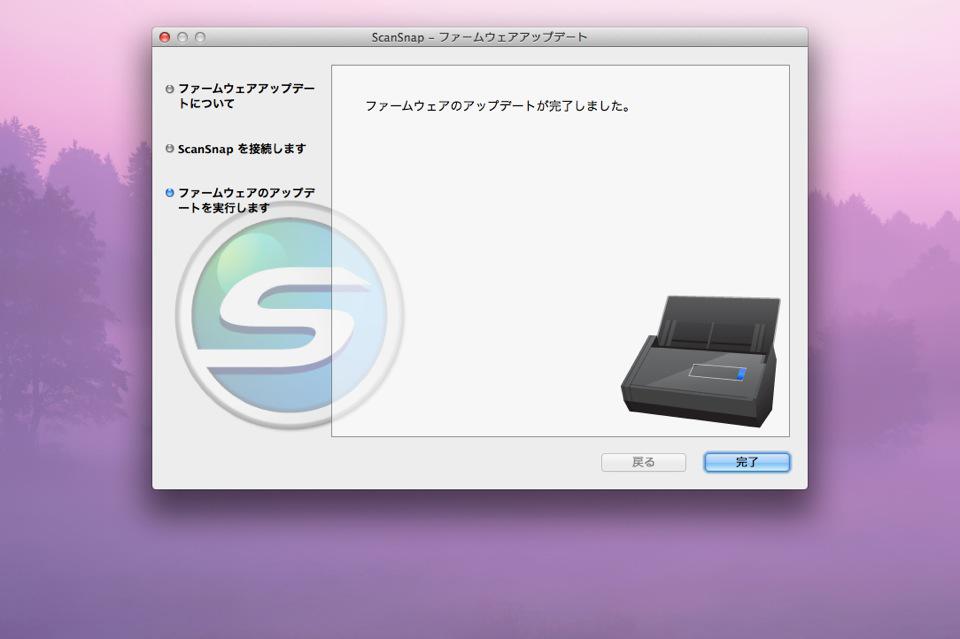
するとパソコンがWi-Fi接続できるようになるよ!という説明が出てくるので「OK」をクリック。
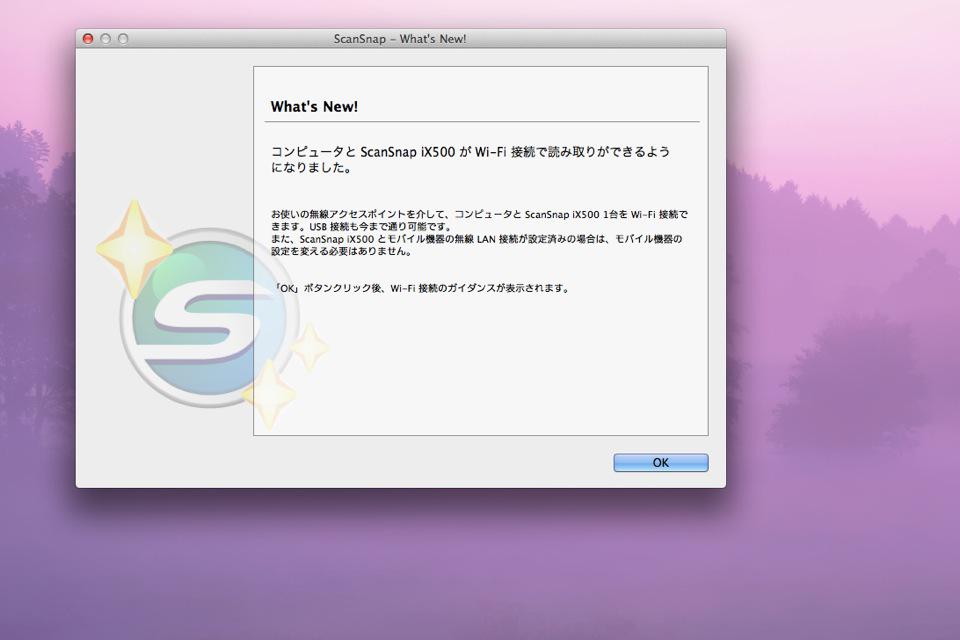
セットアップの画面の「次へ」をクリック。
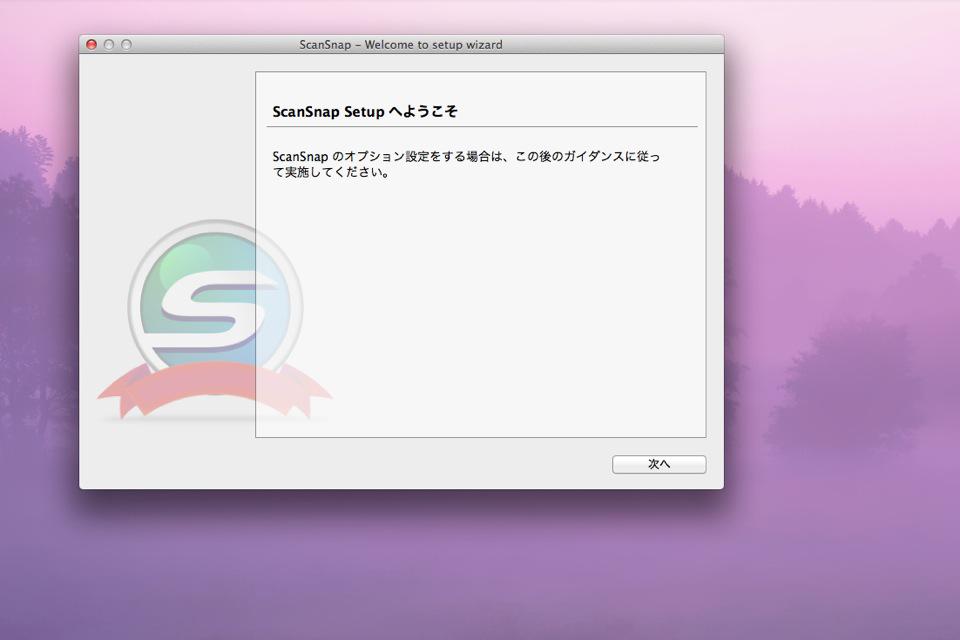
無線設定のウィンドウが出てきました。
ここでは「今すぐ設定」の方をクリックします。
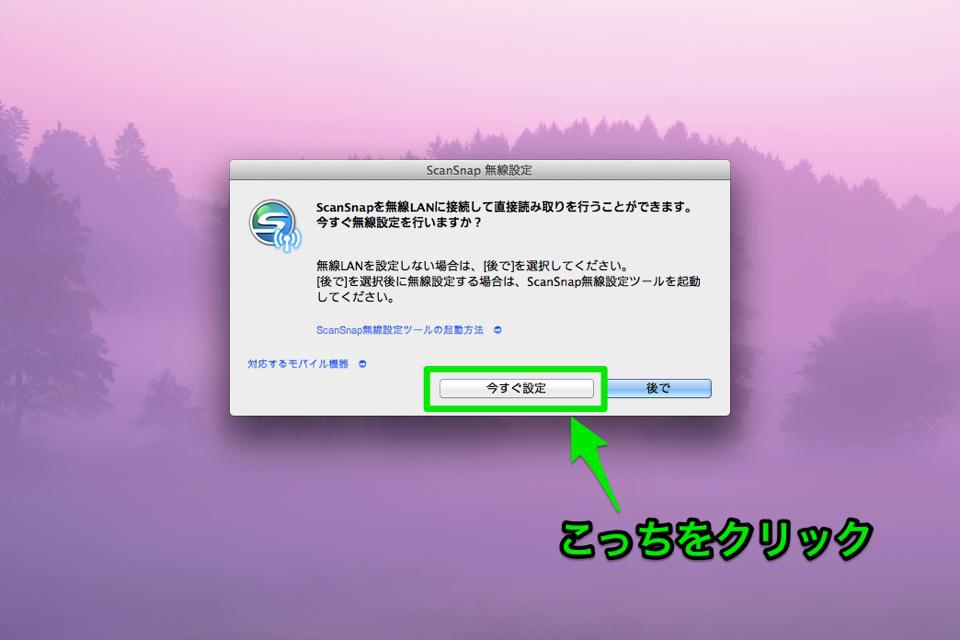
僕の場合Wi-Fiの設定が済んでいるので、パソコンをWi-Fiで接続するか聞かれました。
「はい」をクリックします。
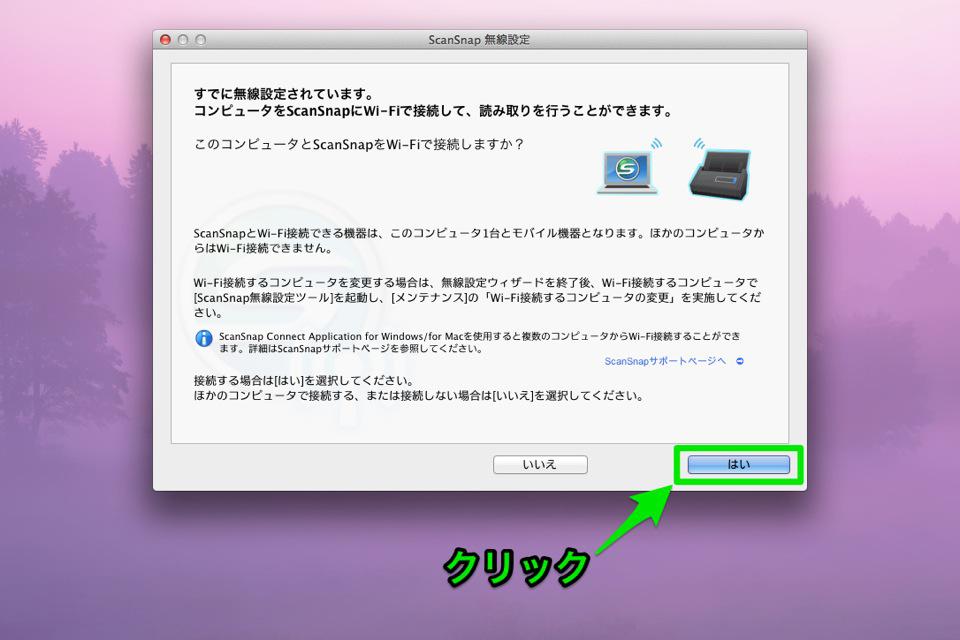
これで「OK」をクリックすれば終わり!
簡単ですね。
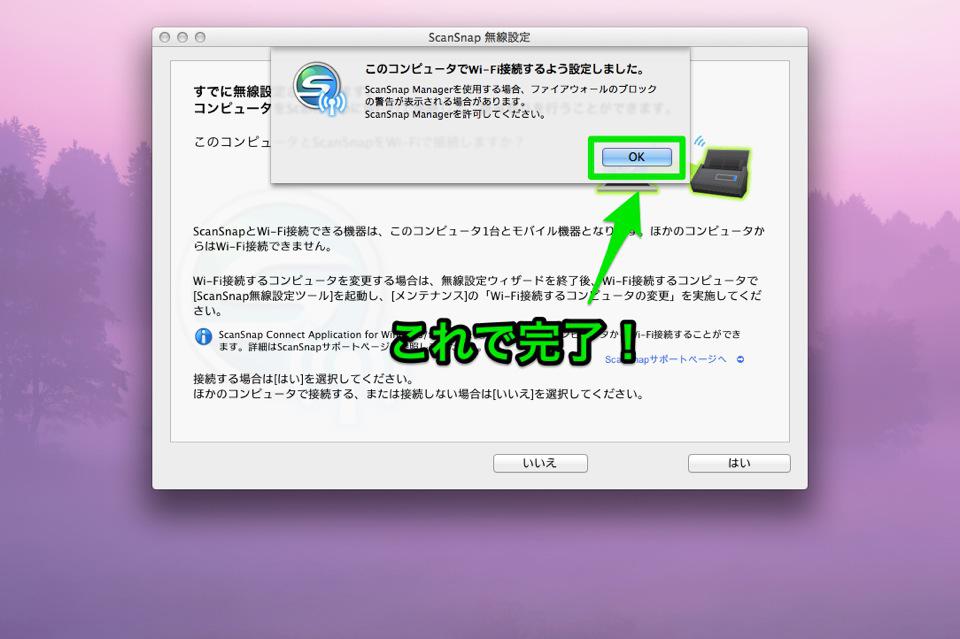
ケーブルが不要になった!
これでパソコンでスキャンするたびにUSBケーブルを繋ぐ必要が無くなって、すぐにスキャンできるようになりました!
このアップデートはすぐにやった方がいいですよ!















ディスカッション
コメント一覧
まだ、コメントがありません